Инструмент Fillet (Округление) позволяет автоматически скруглять форму сплайна в районе определенной вершины. Округление происходит не за счет оперирования типом вершины (Bezier, Smooth и т. д.), а за счет добавления новых вершин. Рассмотрим порядок использования данного инструмента на отвлеченном примере.
1. В окне проекций Front (Вид спереди) создайте сплайн NGon (Многоугольник) произвольного радиуса. Перейдите к его параметрам во втором разделе командной панели и задайте значение параметра Sides (Стороны) равным 3. Получился обычный равнобедренный треугольник. При помощи манипулятора вращения, поверните его так, чтобы он выглядел, как на рис. 6.7.

2. Выделите данный сплайн и переведите его в тип Editable Spline (Редактируемый сплайн). Перейдите на уровень редактирования вершин (Vertex) в стеке модификаторов.
3. Раскройте свиток Geometry (Геометрия) в области параметров сплайна. Данный свиток достаточно большой и не помещается в зоне видимости полностью. Поднимите его немного вверх при помощи ползунка прокрутки справа, так, чтобы обнаружить инструмент Fillet (Округление) (рис. 6.8).

4. Выделите данный инструмент, затем выделите верхнюю вершину на треугольнике в сцене, зажмите на ней кнопку мыши и, не отпуская ее, переместите курсор вверх. В результате угол округляется (рис. 6.9).

5. То же самое можно произвести в отношении остальных углов треугольника.
Теперь рассмотрим порядок применения данного инструмента при создании сложных по форме помещений.
1. Создайте прямоугольный сплайн и превратите его в редактируемый, так же, как в предыдущих шагах 1, 2.
2. Перейдите в режим редактирования Vertex (Вершина) и раскройте свиток Geometry (Геометрия). Найдите здесь инструмент Fillet (Округление) и округлите при помощи него любую вершину сплайна, примерно как на рис. 6.10.

3. Выйдите из режима редактирования Vertex (Вершина) и перейдите в режим редактирования Spline (Сплайн). Добавьте линии окантовку при помощи инструмента Outline (Окантовка), затем выйдите из режима редактирования подобъекта Spline (Сплайн) и выдавите линию при помощи модификатора Extrude (Выдавить).
4. В результате получилась модель стен с округленным углом (рис. 6.11).

Порядок применения инструмента Chamfer (Фаска) точно такой же, как и инструмента Fillet (Округление). В результате применения данного инструмента в отношении вершин, форма линии не округляется, а скашивается (рис. 6.12).

Данный инструмент расположен сразу под инструментом Fillet (Округление) в свитке Geometry (Геометрия) (рис. 6.13).

Применяя данный инструмент при создании стен, можно делать конкретные углы комнаты скошенными (рис. 6.14).

Инструмент Weld (Объединить) позволяет объединять две и более вершины в одну. Объединение вершин чаще всего нужно для закрытия формы сплайна. Например, если вам необходимо создать из сплайна модель методом выдавливания (Extrude), а исходный сплайн открыт (т. е. его начало и конец не совпадают в пространстве), то закрыть его форму можно при помощи данного инструмента (т. е. сделать форму сплайна сплошной, а это — одно из требований при выдавливании сплайна).
Рассмотрим порядок использования данного инструмента на отвлеченном примере.
1. Удалите лишние объекты, если таковые имеются, и создайте в окне проекций Top (Вид сверху) сплайн Line (Линия) произвольной формы. Главное, чтобы линия не пересекала сама себя и оставалась открытой, как на рис. 6.15.

2. Если сейчас применить к ней модификатор Extrude (Выдавить) и увеличить значение параметра Amount (Количество), то полноценной модели не получится. Появятся лишь тончайшие стенки, без нижних и верхних полигонов, причем внутренняя их часть будет совершенно черной (рис. 6.16).

3. В стеке модификаторов выделите серым цветом строку Line (Линия), а не Extrude (Выдавить). Раскройте структуру линии и выберите подобъект Vertex (Вершина).
4. В окне проекций Top (Вид сверху) выделите одну из крайних вершин и подвиньте ее максимально близко к другой крайней вершине при помощи манипулятора движения. Необходимо именно совместить вершины в пространстве, наложить одну на другую, чтобы визуально они выглядели как одна вершина. Делать это лучше всего при максимальном увеличении этой области окна проекций (масштабирование окна происходит при помощи инструмента Zoom (Масштабирование) или колеса мыши).
5. Совместив конечные точки в пространстве, выделите их вместе при помощи рамки, затем щелкните по кнопке Weld (Объединить), расположенной в свитке Geometry (Геометрия) (рис. 6.17). Две вершины объединились в одну.

6. Чтобы убедиться, что операция по объединению вершин выполнена успешно, снова выделите получившуюся вершину при помощи рамки, затем раскройте свиток Selection (Выделение) в области параметров сплайна и посмотрите, что именно написано в нижней части данного свитка. Если там расположена надпись "Spline 1/Vert 1 Selected", значит, все выполнено верно. Если же там отобразилась надпись "2 Vertices Selected", то вам необходимо более аккуратно выполнить шаг 3 (рис. 6.18). Скорей всего, вершины были помещены недостаточно близко друг к другу, до применения инструмента Weld (Объединить).
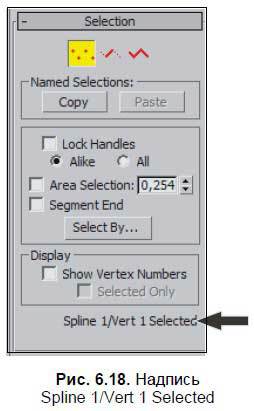
7. Итак, вы закрыли форму сплайна при помощи инструмента Weld (Объединить), объединив две крайние вершины. Снова щелкните по строчке Extrude (Выдавить), чтобы восстановить действие модификатора. Теперь — в сцене отображается полноценная модель, имеющая верхний и нижний полигоны (рис. 6.19).

Рассматриваемый инструмент применяется при создании помещений чаще всего в тех случаях, когда планы-чертежи комнаты импортируются в 3ds Max из каких-либо других редакторов, например, из ArchiCAD. Как правило, импортируемые чертежи не соответствуют требованиям 3ds Max, и приходится доводить их форму до нужного состояния вручную. Подробнее об импорте и экспорте объектов мы поговорим позднее.
Инструмент Insert (Вставить) также позволяет вставлять новые вершины в сплайн, но в отличие от инструмента Refine (Уточнить), им можно добавлять сразу множество вершин, одновременно изменяя форму сплайна.
1. Как и в прошлый раз, создайте линию произвольной формы в окне проекций Top (Вид сверху) при помощи инструмента Line (Линия).
2. Перейдите на уровень редактирования подобъекта Vertex (Вершина).
3. В свитке Geometry (Геометрия) найдите инструмент Insert (Вставить) (рис. 6.20). Выберите данный инструмент, затем наведите курсор на линию в сцене, щелкните кнопкой мыши. Теперь происходит как бы дорисовка линии: вы одновременно изменяете форму линии и добавляете новые вершины щелчками мыши.
