Включение mental ray
Работа с визуализатором mental ray начинается еще на этапе текстурирования. Первый этап — моделирование — выполняется одинаково, независимо от того, каким визуализатором будет создавать конечный продукт. Уже на втором этапе — текстурировании — необходимо включить тот визуализатор, с которым собираетесь работать и применять текстуры характерного ему типа.
Сейчас мы рассмотрим порядок включения визуализатора mental ray.
1. Нажмите кнопку Render Setup (Настройка визуализации) на главной панели инструментов (см. рис. 4.36) либо клавишу <F10>. Появляется окно Render Setup (Настройка визуализации).
2. Здесь нам понадобится последний свиток — Assign Renderer (Назначить визуализатор). Он расположен в самом низу и, возможно, не отображается, т. к. не поместился в видимой области окна. Если в нижней части найти его не удается, воспользуйтесь ползунком прокрутки в правой части окна Render Setup (Настройка визуализации). Найдите и раскройте свиток Assign Renderer (Назначить визуализатор) (рис. 4.43).

3. Здесь необходимо нажать кнопку, расположенную справа от строчки Production (Продукция). Появляется окно выбора конкретного визуализатора, с которым вы будете работать. Выберите здесь вариант mental ray Renderer (Визуализатор mental ray) и нажмите OK.
4. Обратите внимание, что в строчке Production (Продукция) теперь отображается название визуализатора mental ray. Теперь действует этот визуализатор, а стандартный Scanline отключен.
5. Создайте в сцене какие-либо объекты и запустите процедуру визуализации (клавиши <Shift>+<Q>). Обратите внимание, что сама процедура теперь происходит иначе: если раньше изображение открывалось специальной линией, проходящей сверху — вниз, то теперь оно открывается поэтапно квадратами.
Таким образом, вы включили визуализатор mental ray. Теперь будут доступны специальные текстуры и источники света. Во время всей дальнейшей работы mental ray должен быть включен. Включать его надо после каждого нового запуска 3ds Max.
Текстуры mental ray
Существует несколько типов текстур, которые хорошо подходят при работе с mental ray. В частности, тип Arch & Design (mi) очень удобен при создании большинства материалов, используемых при текстурировании интерьеров и архитектуры. Именно с ним мы и будем работать.
Плюсы данного типа следующие:
□ отлично совместим с визуализатором mental ray;
□ создан специально для передачи разных свойств и особенностей интерьерных и архитектурных материалов;
□ данные текстуры при правильной настройке выглядят весьма реалистично.
Для использования данного типа текстур необходимо сначала включить визуализатор mental ray (см. выше).
Откройте окно редактора материалов (см. рис. 3.2). Выберите любой пустой слот. Текстура в данном слоте — стандартная. Кнопка смены типа текстуры расположена справа снизу от области слотов, на ней написано название текущего типа. Сейчас — это Standard (Стандартная). Нажмите на эту кнопку. Появляется окно выбора типа текстуры. В этом окне присутствует множество разных типов. Пункт Arch & Design (mi) — первый. Дважды щелкните по данному пункту.
Теперь тип текстуры в выбранном слоте — Arch & Design (mi). Обратите внимание, что в области свитков с параметрами текстуры теперь отображаются совсем другие свитки и параметры.
Основные параметры материала содержатся в свитке Main material parameters (Основные параметры материала). Параметры здесь разделены на отдельные группы: Diffuse (Диффузный цвет), Reflection (Отражение), Refraction (Преломление), Anisotropy (Анизотропия).
В группе Diffuse (Диффузный цвет) можно настроить общий внешний вид материала, его изображение (рис. 4.44).

Параметр Color (Отвечает) за цвет материала. Справа от прямоугольника выбора цвета расположена маленькая квадратная безымянная кнопка. При помощи нее можно быстро применить какую-либо карту в качестве изображения канала диффузного цвета. Параметр Diffuse Level (Уровень диффузного цвета) отвечает за степень использования диффузного цвета. Стандартное значение — 1, означает, что диффузный цвет используется максимально. Уменьшая значение данного параметра, мы делаем диффузный цвет бледнее. Roughness (Шершавость) — отвечает за соотношение диффузного цвета и подсветки. Чем выше значение данного параметра, тем темнее становится материал, т. е. диффузный цвет начинает преобладать над цветом подсветки.
Группа параметров Reflection (Отражение) содержит параметры, позволяющие настраивать свойство отражаемости материала (рис. 4.45).

Параметр Reflectivity (Отражаемость) отвечает за силу отражаемости. Чем выше значение данного параметра, тем сильнее отражает материал. Стандартное значение данного параметра — 0,6, т. е. текстура с самого начала отражает достаточно сильно. Максимальная отражаемость достигается при значении данного параметра равном 1. Если планируется, что материал не будет отражать вообще, то следует задать здесь значение 0.
Параметр отражаемости влияет не только на степень отражаемости материала, но и на силу блика. Чем выше степень отражаемости, тем сильнее блик. Таким образом, блик и отражаемость настраиваются только одновременно, что вполне соответствует реальности.
Параметр Glossiness (Глянцевитость) отвечает за форму блика. Увеличивая его значение, вы делаете блик меньше и насыщенней, а уменьшая — делаете блик более крупным, но менее интенсивным. На рис. 4.46 показаны два разных варианта блика. В целом, этот параметр можно использовать для создания эффекта глянцевых и матовых поверхностей.

Параметр Glossy Samples (Лучи глянца) отвечает за качество отражения материала. Чем выше значение данного параметра, тем выше качество отражаемой картинки, но тем дольше будет происходить визуализация.
Параметр Color (Цвет) в данной группе отвечает за оттенок отражения материала. Например, если задать здесь зеленый цвет, то материал, отражая окружающую среду, будет иметь легкий зеленоватый оттенок.
В группе Refraction (Преломление) собраны параметры, позволяющие настроить эффект преломления лучей света при прохождении сквозь данный материал (рис. 4.47).

Параметр Transparency (Прозрачность) отвечает за степень мнимой прозрачности материала. Лучше всего следить за изменениями данных параметров на примере округлых объектов. На рис. 4.48 показаны объекты с разными значениями параметра Refraction (Преломление).
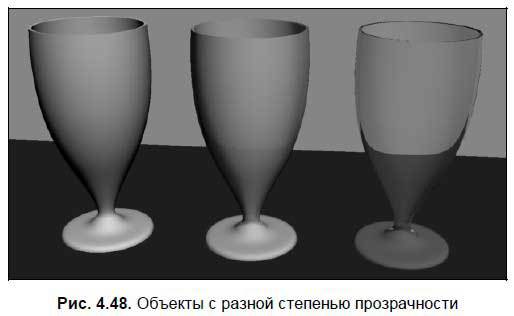
Параметр Glossiness (Глянцевитость) в данной группе отвечает за четкость прозрачности. Увеличивая значение данного параметра, можно сделать полупрозрачный материал мутным. Параметр Color (Цвет) здесь отвечает за оттенок прозрачности материала.
Достаточно важным параметром данной группы является IOR (Index of Refraction — индекс преломления). Он отвечает за степень преломления лучей. Если задать здесь единицу, то лучи света не будут преломляться вообще, а проходить ровно сквозь поверхность материала. Увеличивая значение данного параметра, вы усиливаете степень преломления света при прохождении через данный материал. Стандартное значение здесь — 1,4. На рис. 4.49 показаны объекты с разными значениями степени преломления.

