Последняя группа параметров в данном свитке Anisotropy (Анизотропия). Термин "анизотропия" буквально означает "неодинаковый в разных направлениях". В данном случае — анизотропия позволяет "растягивать" форму блика на поверхности округлых объектов.
Для рассмотрения действия анизотропии, выделите любой пустой слот, переведите тип текстуры в Arch & Design (mi) (см. ранее), значение параметра Reflectivity (Отражаемость) группы Reflection (Отражение) задайте равным 1, чтобы интенсивность блика была наивысшей. Значение параметра Glossiness (Глянцевитость) в той же группе задайте равным 0,48.
В сцене создайте обыкновенную сферу и наложите на нее данный материал. На рис. 4.50 показано, как выглядит такой материал на обыкновенной сфере и на еще одном округлом объекте.

Теперь задайте значение параметра Anisotropy (Анизотропия) равным 8. Обратите внимание на изменения схемы внешнего вида блика, расположенной справа от параметра Anisotropy (Анизотропия). График здесь вытянулся вдоль одной оси. Выполните визуализацию. Блик на кадре теперь также вытянут и имеет форму горизонтальной полосы (рис. 4.51).

Задавая значение данного параметра в пределах от 0 до 1, можно вытягивать блик в отношении другой оси. Так, на рис. 4.52 показан внешний вид блика при значении параметра Anisotropy (Анизотропия), равном 0,1.

Итак, мы рассмотрели основные параметры, позволяющие настраивать особенности внешнего вида текстуры. Работа с картами текстуры (Maps) выполняется почти так же, как и в случае со стандартными текстурами. Здесь тоже можно оперировать картами диффузного цвета, прозрачности и рельефа. Это выполняется в свитках General Maps (Основные карты) и Special Purpose Maps (Специальные карты).
Система освещения интерьеров в mental ray
Mental ray использует собственные источники света. Эти источники весьма разнообразны, но мы используем лишь те, которые позволяют удобно настроить мягкое освещение интерьера.
Окончательная мягкая картинка будет возможна лишь после настройки атмосферы. Ее мы выполним позже, после работы над источниками света. Сейчас наша задача — рассмотреть порядок работы с источниками света, применяемыми при работе с интерьерами.
Рассмотрим работу с ними на примере конкретного интерьера.
1. Запустите файл mr_svet.exe в папке Primeri_scen\Giava_4 на компакт-диске. Это — самораспаковывающийся архив, который содержит все файлы, необходимые для открытия сцены. После запуска файла, нажмите кнопку "Извлечь". После этого — запустите файл mr_svet.max, расположенный по адресу C: \mr_Svet.
2. Перед вами — несложная сцена с уже знакомой комнатой. В ней присутствуют лишь стол и четыре стула, расположенные у окна. В комнате размещена съемочная камера. Чтобы попасть вовнутрь помещения, достаточно лишь включить камеру. Выделите окно проекций Perspective (Перспектива) и нажмите клавишу <C>. Ракурс обзора установлен внутри помещения (рис. 4.53).

3. Сначала создадим общий источник, который позволит добавить в сцене освещение. Это будет источник солнечного света. Он позволит создать эффект падающих через окно лучей света. В первом разделе командной панели (Create) выберите последний подраздел — Systems (Системы). Здесь нам понадобится инструмент создания системы Daylight (Дневной свет) (рис. 4.54). Выберите данный инструмент, затем наведите курсор в центр помещения в окне проекций Top (Вид сверху), зажмите кнопку мыши и переместите курсор в сторону, создавая схему компаса. Отпустите кнопку мыши и переместите курсор вверх — тем самым, создавая источник света.

4. В результате был добавлен источник света Daylight (Дневной свет). Его необходимо настроить. Выделите сам источник (не точку-цель в форме компаса) и перейдите к его параметрам во втором разделе командной панели. Здесь нам, прежде всего, понадобятся параметры свитка Daylight Parameters (Параметры дневного света) (рис. 4.55).

5. Раскройте список вариантов типа освещения Sunlight (Солнечный свет), расположенный в верхней части свитка. Значение Standard (Стандартный) здесь необходимо заменить на mr Sun (Солнце).
6. В нижней части свитка необходимо заменить значение Standard (Стандартный) параметра Skylight (Свет неба) на mr Sky (Небо). На появившийся вопрос ответьте "Да".
7. Также в этом свитке необходимо выбрать пункт Manual (Ручной) в группе параметров Position (Позиция). Это позволит вручную изменять позицию источника света в пространстве. Иначе его позиция могла бы быть задана методом установки даты, времени и локации интерьера. В нашем случае удобнее будет перемещать источник света вручную. После настройки всех перечисленных параметров, свиток должен выглядеть, как на рис. 4.56.

8. Теперь надо правильно разместить источник по отношению к помещению. Необходимо, чтобы лучи света падали через окно наискосок. Для этого выделите источник света и разместите его по отношению к комнате примерно так, как показано на рис. 4.57. Установить его в конкретную точку можно при помощи окна точного ввода значений координат. Выделите источник, затем выберите манипулятор движения, щелкните по нему правой кнопкой мыши и задайте следующие значения координат: X = 420, Y = 600, Z = 400.
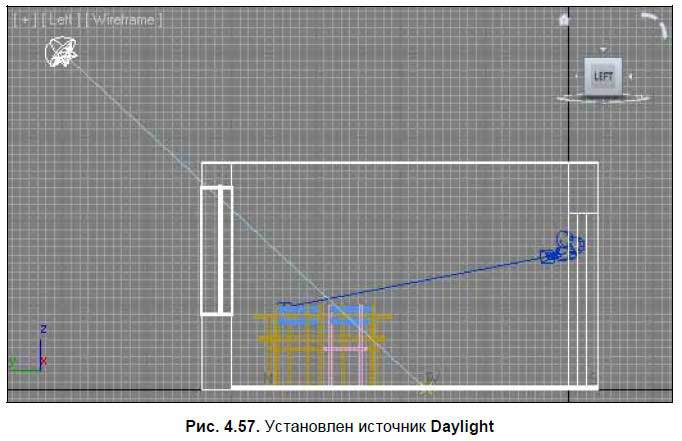
9. Если сейчас выполнить визуализацию внутри помещения, то комната останется совершенно черной, но на полу будет пятно света по форме оконного проема. Источник света Daylight (Дневной свет) позволяет лишь добавить свет в сцене. А вот правильно распределить свет можно при помощи дополнительного источника — mr Sky Portal (Портал света неба). Данный источник не освещает сцену сам, а лишь собирает и направляет свет от источника Daylight (Дневной свет).
10. В первом разделе командной панели (Create) выберите третий подраздел — Lights (Источники света), затем в выпадающем меню типов объектов выберите вариант Photometric (Фотометрические). Здесь — перед нами инструмент создания источника mr Sky Portal (Портал света неба) (рис. 4.58).

11. Источник mr Sky Portal (Портал света неба) имеет форму плоскости, в одну сторону от которой испускается свет. Выберите данный инструмент, затем в окне проекций Top (Вид сверху) создайте данный источник (растянув его диагональ).
12. Перейдите к параметрам только что созданного источника. Здесь нам понадобятся параметры свитка mr Sky Portal Parameters (Параметры портала света неба) (рис. 4.59). В группе Dimensions (Измерения) задайте следующие значения: Length (Длина) — 200 см, Width (Ширина) — 200 см. Таким образом, вы сделали источник квадратной формы, площадью 4 квадратных метра.

13. Источник надо разместить внутри помещения, так чтобы он находился прямо над потолком. В окне проекций Front (Вид спереди) переместите источник вверх, под потолок. Поместить его в нужную точку можно также при помощи окна точного ввода значений координат. Задайте источнику позицию X = 250, Y = 200, Z = 260. Источник установлен в необходимую точку, но при этом может быть направлен в ненадлежащую сторону. Нам необходимо, чтобы он светил вниз, внутрь комнаты. На направление света указывает специальная стрелка, которая хорошо видна в окнах Front (Вид спереди) и Left (Вид слева). Если он светит наверх, то в параметрах данного источника, в самом низу свитка mr Sky Portal Parameters (Параметры портала света неба), установите галочку слева от надписи Flip Light Flux Direction (Обратить направление потока света). В результате — направление стрелки изменится. Теперь источник светит вовнутрь.
